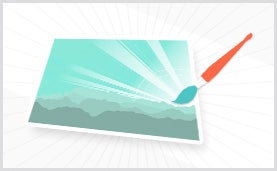
With the rise of new social media platforms like Pinterest and Instagram, and the continued popularity of blogging sites like Tumblr, having great images to share has become increasingly important. Here’s our best selection of simple tips for finding, cropping, resizing, and enabling your photographs to look their best.
Having an eye-catching image can be a simple way to make your social media posts stand out from the crowd. We know that photos engage people on Facebook and are promoted higher up in newsfeeds. Swapping out an image can also be a simple way to refresh your email newsletter or your website.
How to Get Great Images
The most powerful images are ones that tell a story; there are some great examples in this handy article from Social Media Examiner. Buying images is relatively straightforward—our favorite paid sources are Shutterstock and Getty Images (use the contact details on the Portal to take advantage of the Random House discount). Here is also a list of websites where you can download images for free without encountering potential copyright issues.
To take great images yourself, you’ll need a decent camera and an eye for detail. There are lots of resources on the web for improving your photography skills. Digital Photography School, Digital Photography Review, PetaPixel, and Scott Kelby’s website are some of our favorites.
Cropping, Resizing, and Improving Images
Cropping and resizing images is important to improve their appearance and to make them fit the specifications of particular applications. Adobe Photoshop has long been the gold standard in photo editing, but it is expensive. Fortunately other solutions exist, including Pixlr.com’s Photo Editor, a browser-based Flash program that is completely free and very easy to use. Here are some instructions on how to use Pixlr to resize, crop, adjust brightness/contrast, and add text to your images:
Getting Started in Pixlr
1. Go to www.Pixlr.com/Editor/.
2. To open an image that you’ve saved onto your computer, select “Open image from computer”. To paste an image directly from the web, select “Open image from URL” and paste the URL into the resulting dialog box.
3. You should now see the image in the Pixlr Editor.
Resizing Images
1. Go to “Image” and select “Image size” from the dropdown menu.
2. You can then choose the image size in pixels. If you want to keep the proportions of the image the same, check “Constrain proportions.” You can choose the width or the height, and the Editor will automatically select the size of the corresponding opposite dimension. Press “OK.”
3. From the menu bar, select “View” and then “Actual pixels” to see the image as it will actually appear.
Cropping Images
1. From the toolbar on the left, marked “Tools,” click on the marquee tool (it’s a square made of dotted blue lines).
2. For a simple crop, you can just use that tool to select the area of the picture that you want. To crop a photo to a predetermined size, select “Constraint” and then “Fixed size” from the toolbar that should have appeared above the image when you selected the marquee tool. When you click on the photo again, it will only let you select an area that conforms to the specified size. Click on an area outside your current selection to move the box around.
3. To deselect and start again, you can select “Edit” and “Undo.”
4. For minor cropping adjustments, it can be easier to select the “Image” menu and then “Crop.”
5. If you need to match the size of an image you already have, select “Image” and then “Image size” to figure out its dimensions.
Save Your Image
1. If you make a mistake, the History palette on the right offers an easy way to go back to any previous step in the process.
2. Select “File” and “Save” from the main menu to save your image.
Adding Text to Images
1. Adding text to images is also easy in Pixlr. Click on the large “A” in the “Tools” bar on the left hand side to open a dialogue box where you can add and format text. (This is especially useful if you want to add copyright information in an environment where your image might be easily shared or copied.)
Adjusting brightness and contrast
1. If your image is too bright or too dark, you can easily adjust the brightness by clicking “Adjustment” in the menu bar and choosing “Brightness & Contrast.” By moving the “Brightness” slider left or right, you can make your image brighter or darker. Click “OK” once the brightness is perfect.
2. To make the colors in your image more or less vibrant, click “Adjustment” in the menu bar and choose “Hue & Saturation.” By dragging the “Saturation” slider left or right, you can adjust how vibrant the colors appear. If you drag the saturation slider all the way to the left, you can turn a color image into black and white. Click “OK” when you’re all done.
Optimizing Images for Search
As a final step, it’s worth spending a few minutes on file names and tags to make sure that your photos come up when relevant in search. Try to make your file name a good description of the subject matter. For example, as suggested by Google, my-new-black-kitten.jpg is a lot more informative than IMG00023.JPG. Always provide an alt tag for an image when asked (for example, in WordPress). Not only are alt tags used by search engines, they are also used by screen readers for people with visual impairments.
It’s also a good idea to use descriptive text for links to images, such as my book signing in Boston. Also make sure that you are honoring property rights and protecting your intellectual property. Seek legal advice if necessary.
We hope you found these tips helpful. Have fun snapping, cropping, and sharing!
Matthew Albrecht, Daniel Vecchito, and Sophie McNeill, Random House Digital

