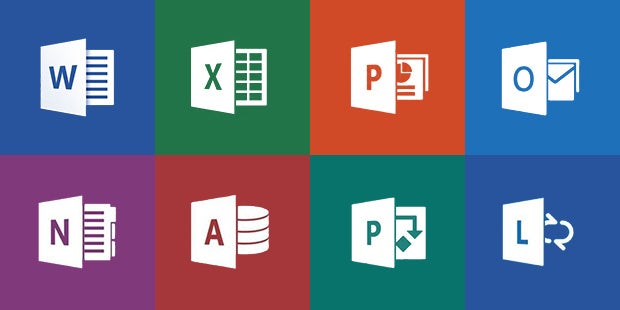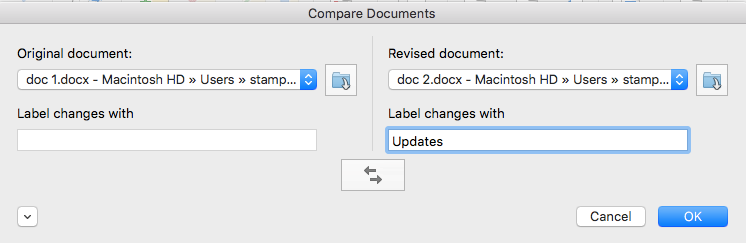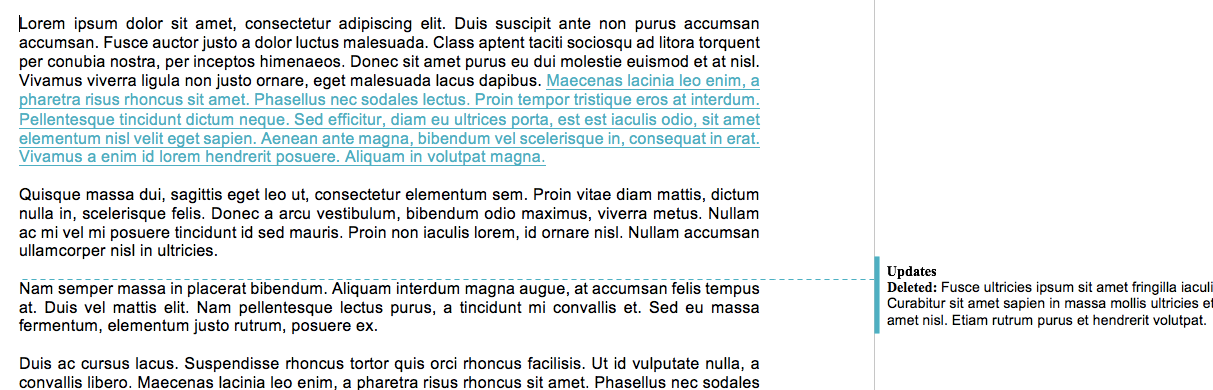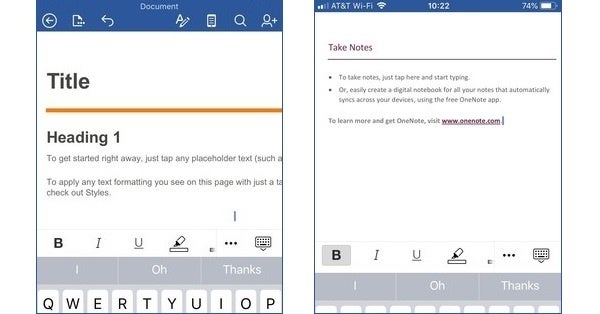Whether you’re a digital native or you picked up those skills later in life, you’ve probably noticed that extensive changes are made every few years to some of our most-used computer programs, though these changes aren’t always communicated or utilized. In this article, we take a deep dive into Microsoft Word and Office 365 to see how authors can get the most out of its features—new and old.
Note that, for any instructions in this article, we will be using the most up-to-date version of Microsoft Word and Office 365. There may be slight differences between Mac and PC versions, and some of these tools require an Office 365 subscription.
- Tracked Changes and Comments
As we’ve mentioned in previous articles in which we interviewed copy editors and managing editors, your editorial process most likely will go through tracked changes and comments at some stage. So it’s good to familiarize yourself with this tool.
Since its inception in 2010, “tracked changes” has fundamentally changed how many companies collaborate on documents. If you want to keep track of your own revisions or add comments to your work, you can follow the steps below:
1. Click the Review tab.
2. In the Tracking dropdown, turn the Track Changes switch to On.
3. Any new, deleted, or moved text will appear in a new color (in some versions, deleted text may show in a comment bubble on the right-hand side of the page)—try it out!
4. To see more or less of the markup, toggle between on and off in the Markup Options section of the Review tab.
5. You can also add comments to your work from this tab (for your editor, your co-author, or your future self) by clicking the New Comment button.
When receiving edits from your publishing team with tracked changes, you can approve or reject each inserted, moved, or deleted piece of text in the document by clicking the Reviewing tab. For beginners, click here for a full step-by-step tutorial with screenshots.
- Comparing/Combining Documents
A common question—or, rather, a common panic—some authors have is “Which version of my manuscript am I looking at?” Similar file names, back-and-forth emails, and misplaced files and folders can be confusing, and at times you will need a way to find out which document is the most up-to-date. In another example, let’s imagine an author has done a full revision for an editor—only to realize that the changes weren’t tracked as the editor requested.
When either of these situations arises, Word has a Compare Documents feature that can easily save the day. To compare two documents, simply click the Compare dropdown in the Review tab and select two documents. In the example of an author who forgot to track changes, a new document will appear with all the edits as tracked changes. Problem solved.
- The Microsoft Word App
If you purchase Microsoft Word for your PC or Mac, you also have access to the Microsoft Word app in Google Play or Apple’s App Store. This app works for tablets and all other mobile devices and is perfect for authors who are traveling, or for those who just prefer to write on a phone or tablet.
Most of the features authors will need on a regular basis are supported on these apps, such as tracked changes and comments, find and replace, spell checking, footnotes, printing, and saving. Unfortunately, some features, like adding and updating your table of contents, some viewing modes, grammar checking, and style customization, are not included on any mobile devices.
To download the Word App, click here: Google Play | Apple App Store
- Collaboration and Chat with Co-authors with Office Online
One unique feature that’s been added recently for Office 365 users is collaboration and live chat with co-authors. Let’s say you’re working with another author, an editor, or some other collaborator on a project. Instead of individually marking up the documents and sending them to each other, follow the steps below to collaborate on a project using Microsoft Online.
1. Log in to Microsoft Online and click the “Word” app—yes, you can access Word through a web browser!
2. Open a previously saved document from the cloud, or create a new one.
3. Click on the + sign in the top right corner to share your document with another Office 365 user.
Once the document has been shared, you are able to collaborate and work on the same document at the same time—similarly to how Google Drive’s documents platform works. While you’re both in the document, you can even chat with each other. This feature works with PowerPoint as well, which could be helpful for joint presentations or panels.
- OneDrive: Microsoft’s Cloud Service
If you have an Office 365 account, you’re also eligible for a free OneDrive account. OneDrive, which is Microsoft’s cloud service, is a great way to save your documents automatically online, in the case of a computer failure or any other technical issue that may happen to your manuscript. Collaboration and Microsoft Online are also available to use with OneDrive. Note that there are many other (free!) cloud services that you can use, like Google Drive, if you don’t have an Office 365 subscription.
That said, OneDrive is also what brings many of these tips together. Using OneDrive, you’ll be able to write on your home computer and pick up right where you left off using your tablet on the train. OneDrive features real-time saving, which means you don’t need to have any backup saves—though one could argue that saving backups of your files in different places is always a good practice.
Microsoft Word is one of the most-used programs by companies and individuals alike. If you’re paying for Microsoft Word or an Office 365 subscription, make sure you take a look at all the new features to make sure you’re getting the most out of your Word experience.
Phil Stamper-Halpin is Senior Manager, Publishing Development & Author Platforms for Penguin Random House.