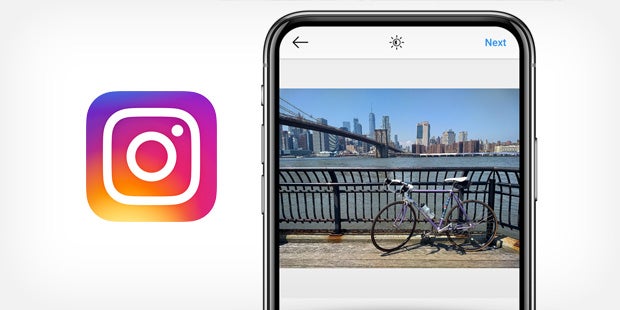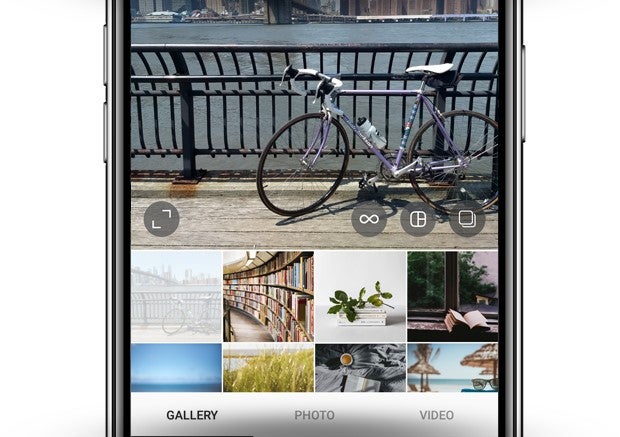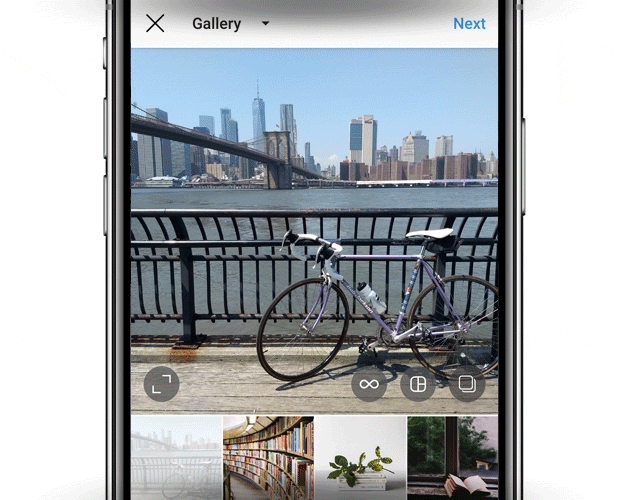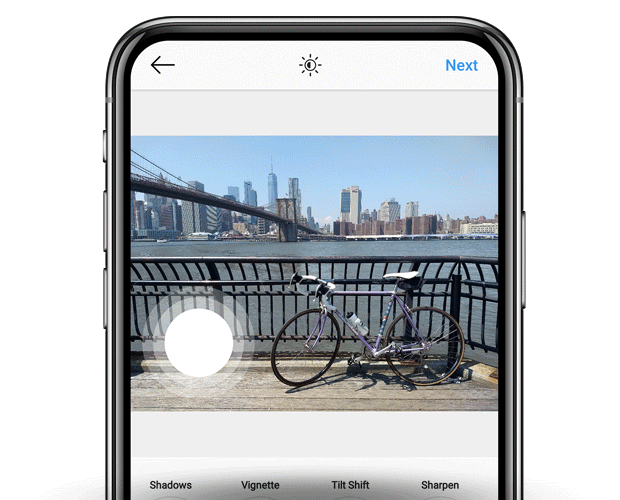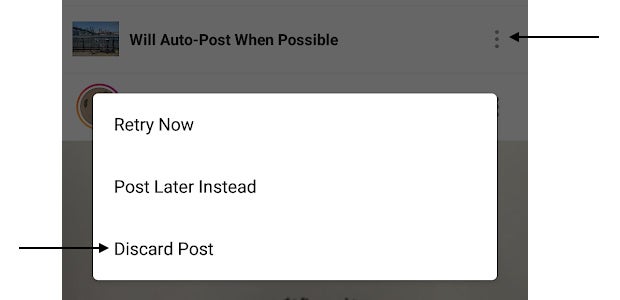You may think of Instagram as a social media platform, but did you know that the app also works as a simple and effective photo editor? If you want to spruce up a photo—tweaking the brightness, colors, sharpness, or overall tone—and don’t have access to photo editing software like Adobe Photoshop, Instagram is a great choice. In this article, we’ll show you how to edit a photograph on Instagram and then save it, without the need to post it on your social media timeline.
1. Getting your photo into Instagram
You can use Instagram to edit any image, not just photos taken with your smartphone. If you’ve taken a photo with a digital camera and want to get it into Instagram, email the photo to yourself from your personal computer and then download it on your smartphone’s email client. You can also use a storage application like Box, Google Drive, or iCloud to move the photo from your desktop onto your smartphone.
For our example, we’ll use this photo:
Once the photo has been moved to your smartphone, launch the Instagram app, press the + button on the bottom of the screen, and then select the first tab. Any photo you’ve downloaded to your device should be available to select here.
2. Editing your photo
Once you’ve selected an image, use the crop button on the left to toggle whether or not you’d like your image to be cropped into a square. (You’ll want to avoid the square option in most cases. Note that Instagram defaults to the square option for all images, so you will need to change it manually if the square is not preferred.
Then tap “next,” and you’ll have access to a number of photo-editing tools spread out over two tabs. The first tab has a selection of filters, most of which emulate the look and feel of old film cameras. These can be stylish, but most of them will give your photograph a strong retro feel, so we recommend avoiding these unless you explicitly want that sort of tone.
The sun icon on top of the screen opens the “Lux” filter, which uses a number of techniques to brighten and enhance your photograph. In many cases, applying a bit of Lux can make your photograph look dramatically better.
In the “Edit” tab, you’ll see an array of manual editing tools, such as Brightness, Saturation (color strength), Highlights (how bright the brightest parts of the photo are), Shadows (how bright the darkest parts of the photo are), etc. Experiment with any and all of these; playing with these controls is a fast and fun way to make your photo look great.
At any point, you can tap and hold your finger on the photograph to see a “before-and-after” comparison of your image. This is a great way to see exactly how much your photo has changed.
3. Saving your photo
When you’re done editing your photo, tap “Next” again. This will bring you to the final screen, where you can add text and location data to your photo or tag people before posting it on Instagram.
If you want to save your photo without uploading it to your Instagram page, turn on your phone’s airplane mode, which deactivates Wi-Fi and cellular data, and then tap “Share.” Instagram will tell you that your photo wasn’t posted and “will auto-post when possible.” If you tap the menu icon next to this message, you can “discard” the post so it will not auto-post on your page.
The post has been discarded, but the photo has been saved to your device. You can now email it to yourself or use a storage application to move it from your smartphone back to your computer.
Other photo editing applications and programs offer similar functionality—the ability to easily tweak brightness, contrast, colors, and more—but Instagram may actually offer the best and easiest user experience. Give it a try!
Dan Vecchitto is Director, Corporate Design for Penguin Random House.