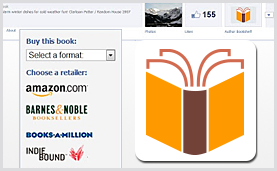
Together with the launch of the Author Portal, we introduced a Facebook Fan Page App that we built specifically for Penguin Random House authors.The app allows your followers and visitors to view your titles, read excerpts, and link directly to purchasing options. If you haven’t installed the app yet, here’s a refresher and some tips about how to make it work for you.
The app only takes a minute to install and is simple to use. If you want to sample the app experience, you can check out the Fan Pages of Bill Bryson, John Grisham, Ina Garten, Diana Gabaldon, and many more. You can also easily customize the icon and name of the app on your Fan Page to make it truly your own.
Installing the app on your Fan Page and merchandising your titles directly alongside social content designed for fans provides a great opportunity for near-seamless sales conversions. The app lives on your Facebook Page, but you can also use it as a tool to link to your virtual bookshelf from other channels, including Twitter, blogs, websites, and newsletters. For example, we’ve heard from authors that they’ve seen a nice bump in sales when they included the link in a blog post about their books.
The next time you visit Facebook, install the Penguin Random House app and start promoting your books. We look forward to learning about your experience with this tool.
Follow these easy steps to install the app:
1. Log in to Facebook as the user on the account. If you go to Facebook and click the down arrow at the top right you should see an option at the top of the displayed menu that reads, “Use Facebook as”. That will give you the option to view Facebook as either the user tied to the account, or as a Page created under the account. For instance, if my name is “Jane Doe” and I want to install the app on a page named “Jane’s Books”, I need to be viewing Facebook as “Jane Doe” in order to add the app successfully.
2. Go to the Author Portal and click on the “Install App” button.
3. Choose the page you wish to add the Browse My Books app to.

4. Click “Add Page Tab” and you will be taken right to the app.
5. You will now see “Browse My Books” on the left side of your Facebook Page and also in the dropdown list in the tabs. Click on “Manage Tabs” in the dropdown, and drag “Browse My Books” up the list to make it more visible to visitors.

6. If you wish to rename the app or change the image, select “Settings” in the top-right corner of your page. Then select “Apps” and “Edit Settings” under “Browse My Books” to create a custom tab name or image.

7. Please note that the app can be installed only on a Facebook Page, not a Profile. The app can be installed only from a laptop, Mac or PC, not via a phone or tablet.

